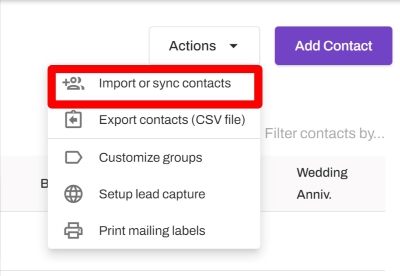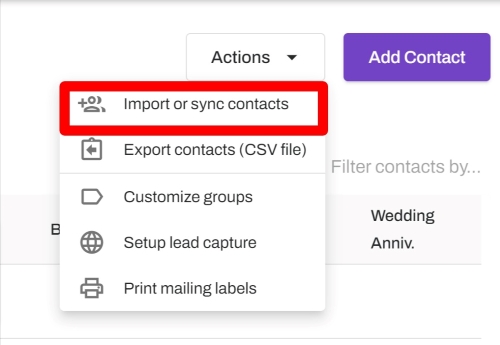The following will create a continuous sync between Google Contacts and RealOffice360. Once your sync is complete a new "RealOffice360" label will be added to your Google Contacts.
Any contacts added or deleted from this label in Google Contacts will be added or deleted from RealOffice360, and vice versa. If you'd like to do a one-time import instead, please see instructions for Importing Contacts from Google.
On subscriptions that have the team collaboration feature, only the team owner can sync their Google contacts to the CRM. Although all contacts are shared among team members, only the contacts created by the team owner will be synced to their Google contacts account.
Skip ahead to...
Setting up your 2-way contact sync
Adding contacts from Google into RealOffice360
Unsync RealOffice360 from Google Contacts
Recovering deleted Google Contacts
Setting up your 2-way contact sync
NOTE: please sync your contacts only one time. Syncing your contacts more than once will duplicate your entire contacts database into both systems.
Navigate to the Contacts tab from the side bar.
Select Actions from the top right.
Choose Import or sync contacts from the drop down menu
Select the Two-way sync button
Choose which contacts to sync.
1. Syncing all contacts: choose this option if you want to sync your entire database of Google Contacts.
2. Syncing some contacts: choose this option if you have your Google Contacts organized by labels, and only want to sync one of your labels with RealOffice360.
Click Next in the bottom right.
Sign in to your Google account.
Confirm whether you want to import all of your contacts of some.
If you choose to sync a pre-existing label, you will now be able to see all of your label names. Select the correct one.
Click Next.
Choose how to handle duplicates.
- Keep all those contacts separated: each entry in your spreadsheet will become a unique contact in your database regardless of any matching fields.
- Merge those contacts into one: the merge tool uses email addresses to identify duplicate contacts. If two contacts have the same email address they will be consolidated into one. If two contacts have other fields that match but don't have the same email address, they will stay as separate contacts.
Optional: Name your import
Click submit in the bottom right.
Adding Contacts from Google into RealOffice360
Once your sync is complete, you can add contacts directly from Google Contacts into RealOffice360. When adding your contact in Google Contacts:
Click Manage Labels.
Choose the RealOffice360 label that was automatically created by the CRM when you initiated your sync.
Click Apply and then Save.
Unsync RealOffice360 from Google Contacts
Navigate to the Contacts tab from the side bar.
Select Actions from the top right.
Choose Import or sync contacts from the drop down menu
Select the Synced button.
The Google Contacts sync button is toggled to the 'on' position. Click to toggle off.
Click Stop syncing to confirm your action.
Recovering deleted Google Contacts
When you delete a contact from RealOffice360, this will also delete that contact from Google Contacts if your Google contacts are synced with RealOffice360. You can recover accidentally deleted contacts in Google.
In your browser, go to contacts.google.com.
Click Trash on the left side bar.
Hover over the contact you want to recover, and click Recover.
If you have multiple contacts to recover:
Hover over the contact you want to recover.
Click the checkbox to the right of their name to multi-select contacts.
Once you have chosen all of the contacts you want to reinstate, click Recover from the pop-up navigation bar at the top.