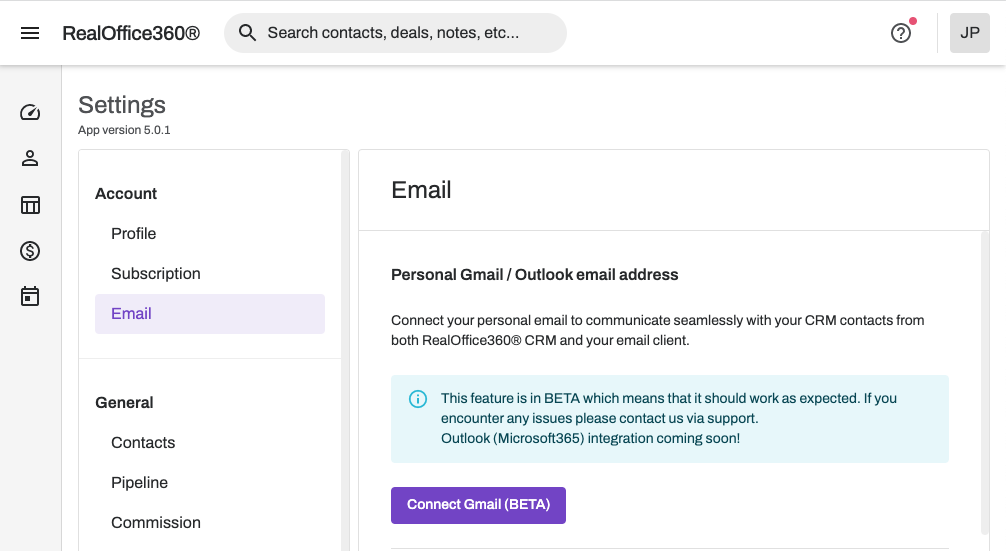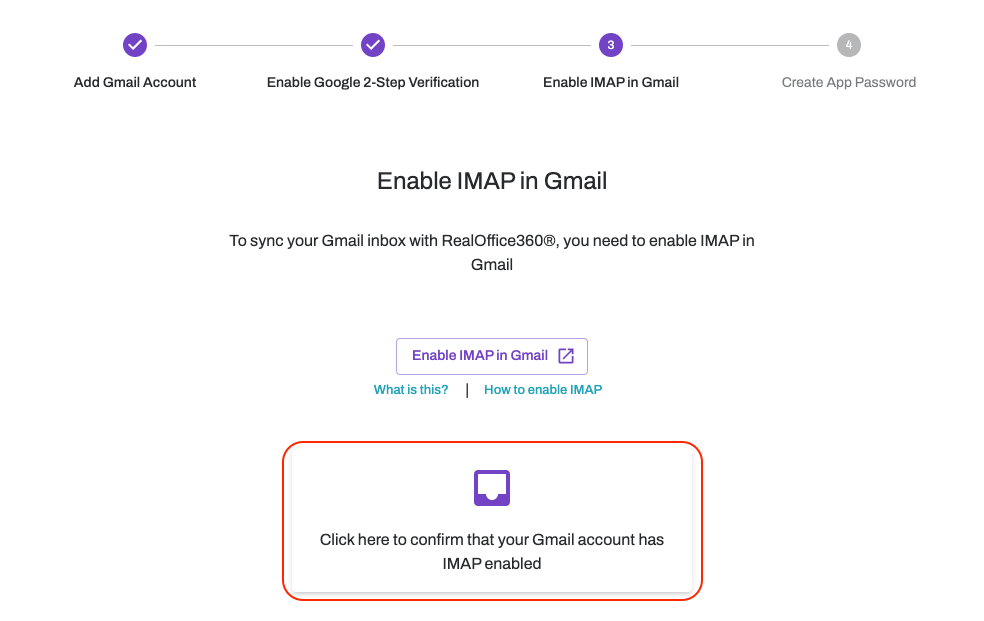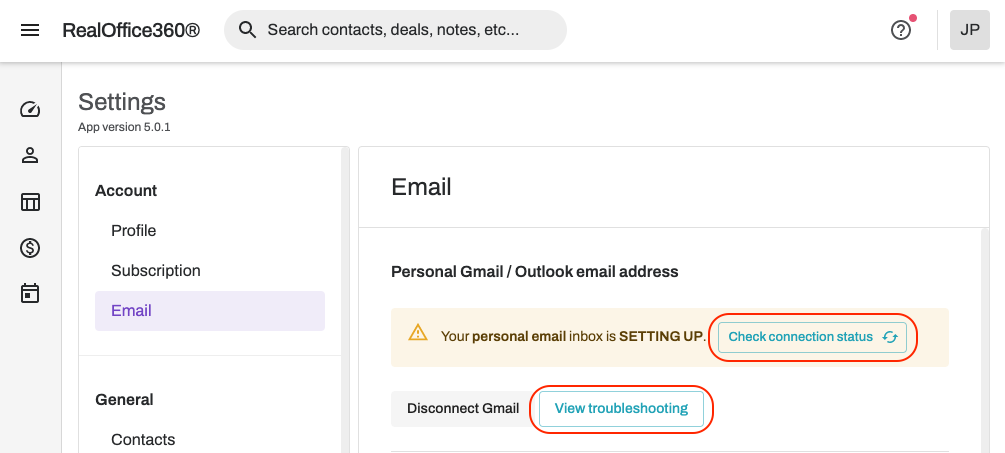Please follow the instructions below to connect your Gmail account to RealOffice360® CRM and let our support team know if you have any feedback or experience any problems connecting your personal Gmail email account. If you have a Google Workspace email address, you can also see the Google Workspace troubleshooting guide for additional help.
Step 1 - Add Your Gmail or Google Workspace Email
In RealOffice360® CRM, go to your Email Settings: https://app.realoffice360.com/settings/email
Click the Connect Gmail (beta) button.
Enter your Gmail address (e.g. someone@gmail.com) or a Google Workspace email account.
Then, click the Next button.
Step 2 - Enable Google 2-Step Verification
What is 2-Step Verification?
In addition to a password, 2-step verification adds a quick second step to verify it’s you (e.g. a text message). This added step makes your Google login more secure.
To securely connect RealOffice360® CRM to your Gmail account, you need to enable 2-step verification.
Enable Google 2-Step Verification
-
Go to https://myaccount.google.com/signinoptions/two-step-verification/enroll-welcome
-
Login/switch to the Google account you want to connect to RealOffice360® CRM
-
Enter your mobile phone number
-
Select the Text Message option below
-
Click NEXT
-
Enter the code you received on your mobile phone
-
Click NEXT
-
Click TURN ON
-
You can close that window.
Confirm in RealOffice360®
After 2-step verification is enabled, go to RealOffice360® CRM and click the big toggle button to confirm.
Then, click the Next button.
Step 3 - Enable IMAP in Gmail
What is IMAP?
IMAP is a standard for retrieval and storage of messages on an email server. It provides access to your Gmail messages, and keeps them in sync across different devices and applications. You need to enable IMAP for your Gmail account, so RealOffice360® CRM can access your email messages.
Important! To avoid temporarily locking yourself out of your Gmail account, make sure you don’t exceed 2,500 MB per day for IMAP downloads and 500 MB per day for IMAP uploads.
Enable IMAP in Gmail
-
Login/switch to the Google account you want to connect to RealOffice360® CRM
- Click the Forwarding and POP/IMAP tab at the top of the page
-
In the ”IMAP access” section, select Enable IMAP
-
Scroll to the bottom of the page and click Save Changes
-
You can close that page
Confirm in RealOffice360®
After IMAP is enabled, go to RealOffice360® CRM and click the big toggle button to confirm.
Then, click the Next button.
Step 4 - Create an App Password
What is an App Password?
A Google App Password is a unique 16-character passcode that allows a 3rd party application to connect to your Google account, while keeping your main Google login secure and private to you.
To allow RealOffice360® CRM to access your Gmail account, you need to create an App Password. As a note, if you change your main Google login password, you will need to repeat the process below.
Create an App Password in Google
- Login/switch to the Google account you want to connect to RealOffice360® CRM
-
Click Select app
-
Select Other (Custom name)
-
Enter RealOffice360® in the text box
-
Click GENERATE
-
Copy the generated 16-character app password
Paste it into RealOffice360®
Go back to RealOffice360® CRM, and paste in the app password.
Then, click the Next button.
Congratulations!
RealOffice360® CRM will attempt to connect to your Gmail, click the Check connection button to check the status.
If the status shows Connected, you're done and can start sending emails from RealOffice360.
If there's no connection after 5 minutes, click the View Troubleshooting button.
Expected behaviour of Gmail integration
To see what you can do once you have connected your Gmail to RealOffice360® CRM and how email integration works please read the "How email integration works" article.
Issues or questions?
Google Workspace accounts
If you experience issues trying to connect your Google Workspace email account, please see this Google Workspace troubleshooting guide or send it to your organization's Workspace administrator.
Contact us
We appreciate your understanding while we test out the Email Integration feature (beta). Please contact us if you experience any difficulties or run into issues at support@realoffice360.com